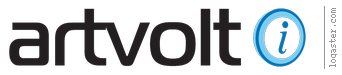Загрузите macOS
Ссылка на соответствующую версию macOS:
Нужны 8.3 Ггб на диске. Найти легче в App Store.
Инсталлятор ОС загружается в папку Applications folder с именем Install macOS Catalina. Если инсталлер запускается сразу, отмените его. Важно: Чтобы получить корректную версию инсталлятора, используйте Mac с macOS Sierra 10.12.5 or later, или El Capitan 10.11.6.
Также понадобится USB флешка чистая с размером 12 или более Ггб.
Используем ‘createinstallmedia’ команду в Terminal
- Пока грузится дистрибьютив ОС, подключаем USB flash drive. Убеждаемся что там есть 12GB и форматируем (Erase) под Mac OS Extended (Journaled), используем GUID Partition, задаём имя диску например Catalina.
- Открываем Terminal, в папке Utilities.
Теперь важно переключиться под пользователя с правами админа, если вы правильно работаете на своём компьютере не под админом.
Для этого набираем:
su — adminusername
где adminusername — это имя вашего пользователя с правами админа. Терминал запросит пароль от админа, введите его. Вы перейдёте под админский логин.
- Вводим команду ниже и меняем MyVolume на имя нашего USB flash drive. Если имя другое, меняем
MyVolumeна имя нашего диска (лучше без кириллицы).
Catalina:*
sudo /Applications/Install\ macOS\ Catalina.app/Contents/Resources/createinstallmedia —volume /Volumes/MyVolume
Mojave:*sudo /Applications/Install\ macOS\ Mojave.app/Contents/Resources/createinstallmedia —volume /Volumes/MyVolume
High Sierra:*
sudo /Applications/Install\ macOS\ High\ Sierra.app/Contents/Resources/createinstallmedia —volume /Volumes/MyVolume
El Capitan:
sudo /Applications/Install\ OS\ X\ El\ Capitan.app/Contents/Resources/createinstallmedia —volume /Volumes/MyVolume —applicationpath /Applications/Install\ OS\ X\ El\ Capitan.app - Нажимаем Enter.
- Вводим пароль администратора и жмём Enter. Терминал не покажет никаких символов при вводе пароля.
- Жмём
Yдля подтверждения перезаписи диска, нажимаем Return. Terminal начнёт показывать прогресс установки. - Может появиться окно с просьбой разрешить Терминалу изменения на извлекаемом диске. Соглашаемся.
- Процедура может занять до часа. Когда Terminal скажет что всё, диск будет иметь имя Install macOS Catalina. Теперь можно закрыть терминал и безопасно извлечь флешку.

* If your Mac is using macOS Sierra or earlier, include the --applicationpath argument, similar to the way this argument is used in the command for El Capitan.
Использование загрузочной флешки — установка macOS
После этого:
- Подключаем к совместимому Mac флешку.
- Используем Startup Manager или Startup Disk preferences для выбора инсталлера как startup disk, затем запускаемся с него. Ваш Mac запустится в режиме macOS Recovery.
*Learn about selecting a startup disk, including what to do if your Mac doesn’t start up from it. - Выбираем язык.
- Инсталлер не загружает macOS из Internet, но требует наличия Internet чтобы получить информацию о модели вашего Mac, выберите Wi-Fi network, используя Wi-Fi menu
 в панели меню.
в панели меню. - Выбираем Install macOS (or Install OS X) в Utilities окне, жмём далее.
- Проходим все шаги установки новой свежей macOS.